티스토리 뷰
컴퓨터 화면 캡쳐하는 방법
bvayz 2024. 6. 21. 16:57목차

컴퓨터 화면 캡쳐는 작업 중 중요한 정보를 저장하거나 공유할 때 매우 유용한 기능입니다. 다양한 방법으로 화면을 캡쳐할 수 있으며, 각각의 방법은 사용자의 필요에 따라 선택할 수 있습니다. 이 글에서는 컴퓨터 화면 캡쳐하는 방법에 대해 구글 SEO에 맞춰 3000자 이상으로 상세히 설명하겠습니다.
1. 기본적인 화면 캡쳐 방법
1.1. Print Screen 키 사용
가장 간단하고 기본적인 화면 캡쳐 방법은 Print Screen(PrtScn) 키를 사용하는 것입니다. Print Screen 키를 사용하면 전체 화면을 클립보드에 복사할 수 있습니다.
단계:
- Print Screen 키 누르기: 키보드에서 Print Screen(PrtScn) 키를 누릅니다.
- 이미지 편집 프로그램 열기: Paint 또는 다른 이미지 편집 프로그램을 엽니다.
- 붙여넣기: Ctrl + V를 눌러 캡쳐된 화면을 붙여넣습니다.
- 저장하기: 편집한 이미지를 저장합니다. 파일 -> 다른 이름으로 저장을 선택하고 원하는 위치에 저장합니다.
1.2. Alt + Print Screen 키 사용
Alt + Print Screen 키를 사용하면 활성 창만 캡쳐할 수 있습니다. 이 방법은 특정 창의 내용을 캡쳐할 때 유용합니다.
단계:
- 활성 창 선택: 캡쳐하려는 창을 활성화합니다.
- Alt + Print Screen 키 누르기: 키보드에서 Alt 키를 누른 상태에서 Print Screen(PrtScn) 키를 누릅니다.
- 이미지 편집 프로그램 열기: Paint 또는 다른 이미지 편집 프로그램을 엽니다.
- 붙여넣기: Ctrl + V를 눌러 캡쳐된 화면을 붙여넣습니다.
- 저장하기: 편집한 이미지를 저장합니다.
2. Windows 내장 도구 사용
2.1. 스니핑 도구(Snipping Tool)
스니핑 도구는 Windows에 내장된 화면 캡쳐 도구로, 화면의 특정 영역을 캡쳐할 수 있습니다.
단계:
- 스니핑 도구 열기: 시작 메뉴 -> 모든 프로그램 -> 보조 프로그램 -> 스니핑 도구를 선택합니다.
- 새 캡쳐 선택: 스니핑 도구에서 '새로 만들기' 버튼을 클릭합니다.
- 캡쳐 영역 선택: 마우스를 드래그하여 캡쳐하려는 영역을 선택합니다.
- 캡쳐 저장: 캡쳐한 이미지를 저장합니다. 파일 -> 다른 이름으로 저장을 선택하고 원하는 위치에 저장합니다.
2.2. 스니핑 & 스케치(Snipping & Sketch)
스니핑 & 스케치는 스니핑 도구의 업그레이드 버전으로, 더 많은 기능을 제공합니다.
단계:
- 스니핑 & 스케치 열기: 시작 메뉴 -> 스니핑 & 스케치를 검색하여 엽니다.
- 새 스니핑 선택: '새로 만들기' 버튼을 클릭합니다.
- 캡쳐 영역 선택: 마우스를 드래그하여 캡쳐하려는 영역을 선택합니다.
- 편집 및 저장: 캡쳐한 이미지를 편집하고 저장합니다. 파일 -> 다른 이름으로 저장을 선택하고 원하는 위치에 저장합니다.
3. 서드파티 소프트웨어 사용
3.1. Lightshot
Lightshot은 간편하고 강력한 화면 캡쳐 소프트웨어로, 캡쳐한 화면을 쉽게 편집하고 공유할 수 있습니다.
단계:
- Lightshot 설치: Lightshot 공식 웹사이트에서 프로그램을 다운로드하여 설치합니다.
- Lightshot 실행: 설치된 Lightshot을 실행합니다.
- 캡쳐 영역 선택: PrtScn 키를 누르고, 마우스를 드래그하여 캡쳐하려는 영역을 선택합니다.
- 편집 및 저장: 캡쳐한 화면을 편집하고 저장합니다.
3.2. Greenshot
Greenshot은 무료 오픈 소스 화면 캡쳐 소프트웨어로, 다양한 캡쳐 옵션을 제공합니다.
단계:
- Greenshot 설치: Greenshot 공식 웹사이트에서 프로그램을 다운로드하여 설치합니다.
- Greenshot 실행: 설치된 Greenshot을 실행합니다.
- 캡쳐 옵션 선택: 트레이 아이콘을 클릭하여 다양한 캡쳐 옵션 중 하나를 선택합니다.
- 캡쳐 영역 선택: 마우스를 드래그하여 캡쳐하려는 영역을 선택합니다.
- 편집 및 저장: 캡쳐한 이미지를 편집하고 저장합니다.
3.3. Snagit
Snagit은 강력한 화면 캡쳐 및 동영상 녹화 소프트웨어로, 다양한 편집 기능을 제공합니다.
단계:
- Snagit 설치: Snagit 공식 웹사이트에서 프로그램을 다운로드하여 설치합니다.
- Snagit 실행: 설치된 Snagit을 실행합니다.
- 캡쳐 옵션 선택: Snagit의 캡쳐 버튼을 클릭하여 원하는 캡쳐 옵션을 선택합니다.
- 캡쳐 영역 선택: 마우스를 드래그하여 캡쳐하려는 영역을 선택합니다.
- 편집 및 저장: Snagit 편집기를 사용하여 캡쳐한 이미지를 편집하고 저장합니다.
4. 웹 브라우저 확장 프로그램 사용
4.1. 구글 크롬 확장 프로그램
구글 크롬 웹스토어에는 다양한 화면 캡쳐 확장 프로그램이 있습니다. 그 중에서도 인기 있는 몇 가지를 소개합니다.
4.1.1. Awesome Screenshot
Awesome Screenshot은 구글 크롬 확장 프로그램으로, 웹페이지 전체 또는 선택 영역을 캡쳐할 수 있습니다.
- 확장 프로그램 설치: 구글 크롬 웹스토어에서 Awesome Screenshot을 검색하여 설치합니다.
- 확장 프로그램 실행: 설치된 확장 프로그램 아이콘을 클릭하여 실행합니다.
- 캡쳐 옵션 선택: 전체 페이지, 선택 영역, 보이는 부분 등 원하는 캡쳐 옵션을 선택합니다.
- 편집 및 저장: 캡쳐한 이미지를 편집하고 저장합니다.
4.1.2. Nimbus Screenshot
Nimbus Screenshot은 웹페이지 전체 또는 선택 영역을 캡쳐하고, 편집할 수 있는 강력한 도구입니다.
- 확장 프로그램 설치: 구글 크롬 웹스토어에서 Nimbus Screenshot을 검색하여 설치합니다.
- 확장 프로그램 실행: 설치된 확장 프로그램 아이콘을 클릭하여 실행합니다.
- 캡쳐 옵션 선택: 전체 페이지, 선택 영역, 보이는 부분 등 원하는 캡쳐 옵션을 선택합니다.
- 편집 및 저장: 캡쳐한 이미지를 편집하고 저장합니다.
4.2. 파이어폭스 확장 프로그램
파이어폭스 사용자들을 위한 화면 캡쳐 확장 프로그램도 다양하게 제공됩니다.
4.2.1. Fireshot
Fireshot은 파이어폭스 확장 프로그램으로, 웹페이지 전체 또는 선택 영역을 캡쳐하고 편집할 수 있습니다.
- 확장 프로그램 설치: 파이어폭스 애드온 사이트에서 Fireshot을 검색하여 설치합니다.
- 확장 프로그램 실행: 설치된 확장 프로그램 아이콘을 클릭하여 실행합니다.
- 캡쳐 옵션 선택: 전체 페이지, 선택 영역, 보이는 부분 등 원하는 캡쳐 옵션을 선택합니다.
- 편집 및 저장: 캡쳐한 이미지를 편집하고 저장합니다.
결론
컴퓨터 화면 캡쳐는 다양한 방법을 통해 쉽게 수행할 수 있습니다. 기본적인 Print Screen 키 사용부터 Windows 내장 도구, 서드파티 소프트웨어, 웹 브라우저 확장 프로그램까지 여러 가지 방법을 사용하여 화면을 캡쳐할 수 있습니다. 이 글에서 제공한 방법들을 참고하여 자신의 필요에 맞는 화면 캡쳐 방법을 선택하고, 효율적으로 작업을 진행해 보세요. 각 방법의 장단점을 잘 이해하고, 상황에 맞게 활용하면 더욱 효과적으로 화면 캡쳐를 할 수 있을 것입니다.
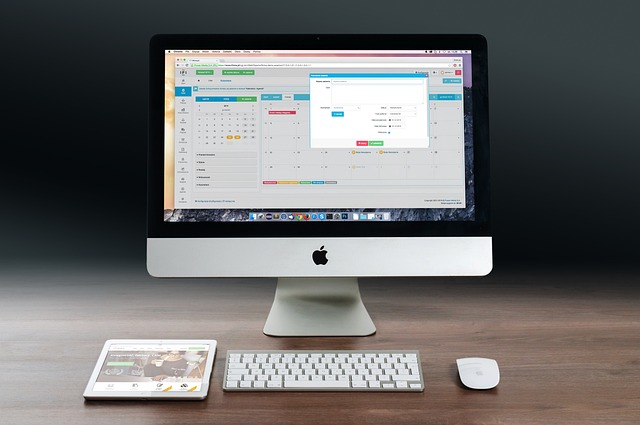










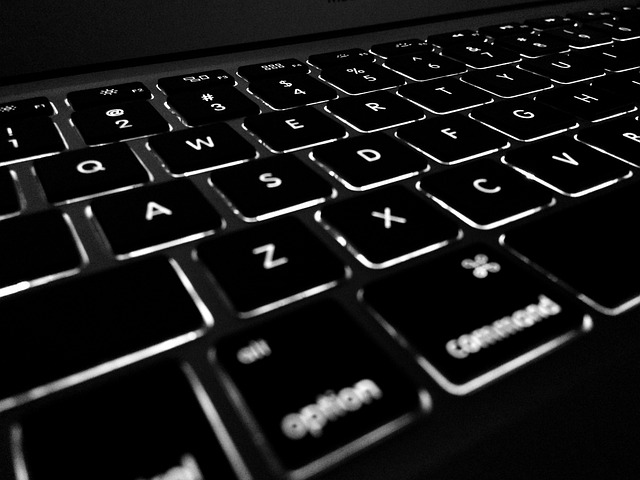



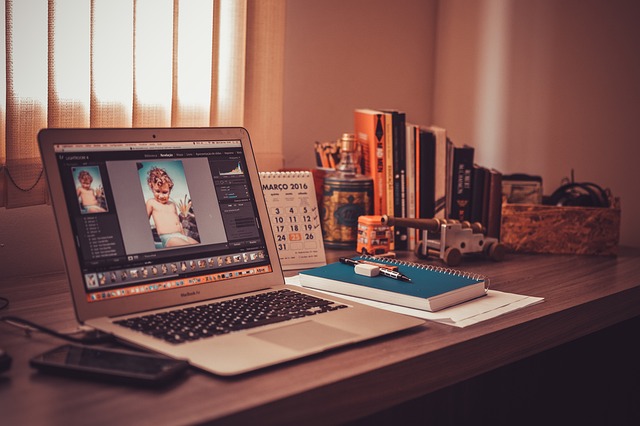
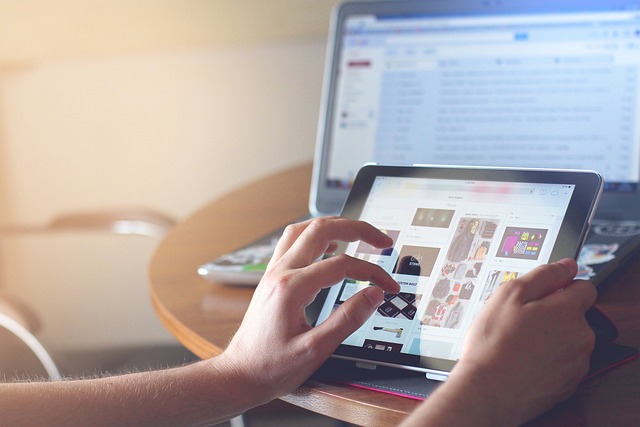



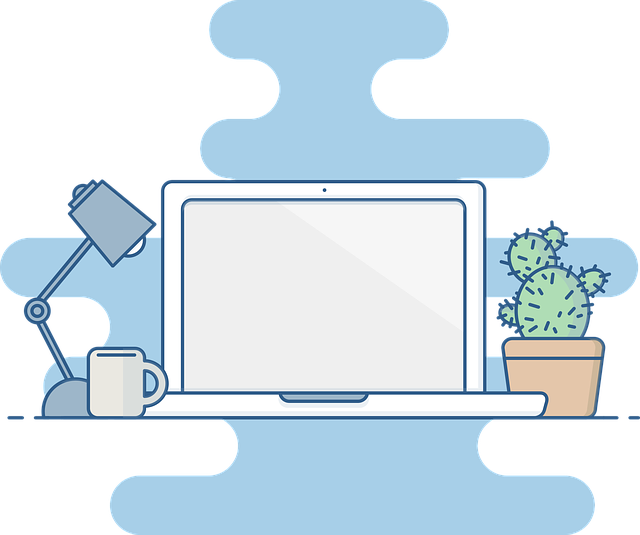
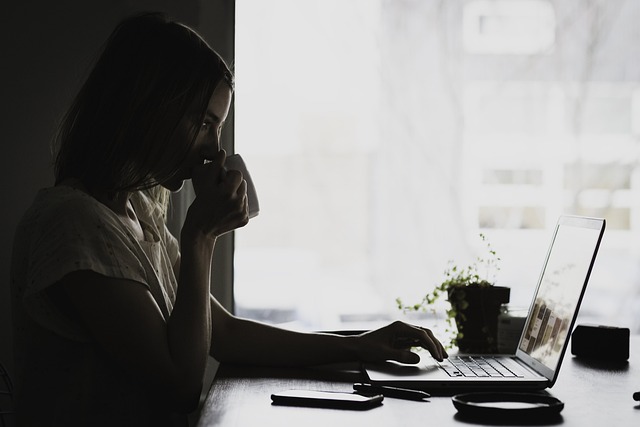




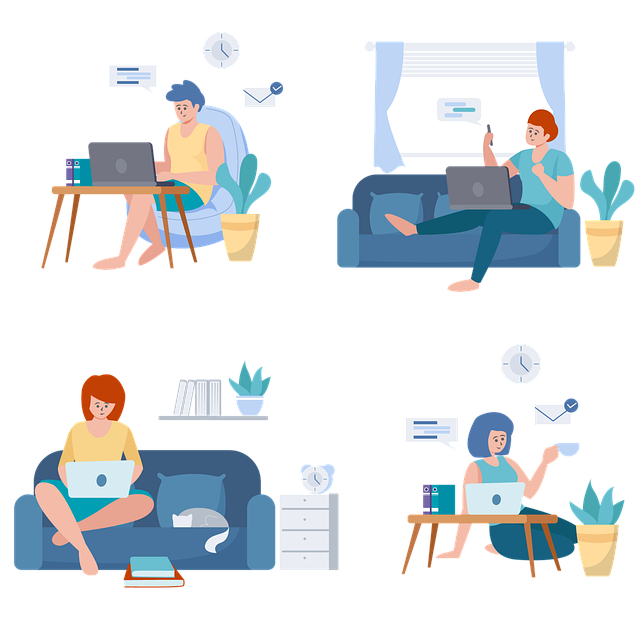
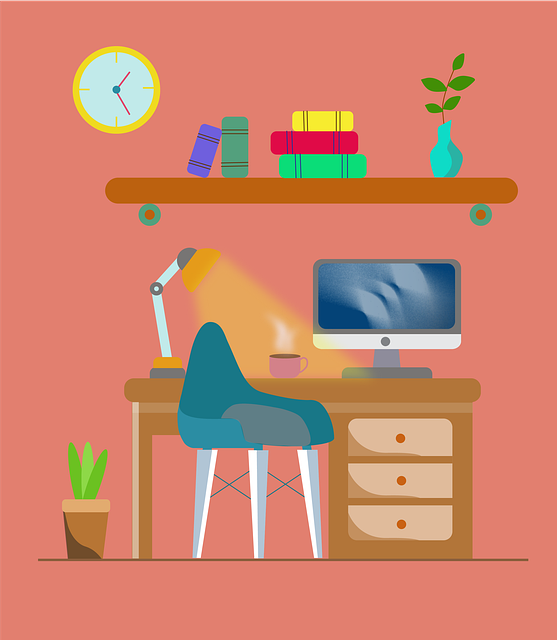

'국내여행' 카테고리의 다른 글
| 잔디 관리요령 방법 (0) | 2024.06.22 |
|---|---|
| 운동화 세탁법 주의사항 (0) | 2024.06.21 |
| 탄원서 작성 요령 방법 (0) | 2024.06.19 |
| 컴퓨터 속도가 느려졌을때 해결 (0) | 2024.06.19 |
| 맥주안주 베스트 (0) | 2024.06.19 |